PC 메모리 사용량 확보! 정리하는 방법
PC의 메모리의 실제 용량만큼 사용할 수 있도록 메모리를 정리하는 방법에 대해 정리합니다. 게임을 하거나, 배틀그라운드 게임, 영상 편집과 같이 한 번에 많은 양의 메모리를 사용할 경우 평소에는 제대로 되던 것이 메모리 부족으로 종료되는 경우가 생깁니다. 이럴 때, PC에 장착된 메모리 용량을 100% 사용하는 방법에 대해 소개합니다.
PC 메모리 사용량 체크 방법
▼PC의 메모리 사용 방법은 [작업 관리자]에서 간단히 체크할 수 있습니다. [Ctrl + Alt + Delete]를 눌러 [작업 관리자]를 실행합니다. [성능] 창에서 "메모리" 항목을 확인하면 아래의 이미지에서는 총용량이 16GB이며 캐시가 7.1GB로 나타나 있습니다.

[작업 관리자] 하단에 있는 [리소스 모니터 열기] 버튼을 눌러 "메모리" 항목을 선택해 보면 '대기 모드'로 잡힌 것이 대략 7.3GB인 것을 확인할 수 있습니다. 대기 모드, 여유 공간 등 사용 가능한 여분의 메모리를 관리하기 위해서는 마이크로소프트에서 제공하는 RAMMap이라는 프로그램을 설치해야 합니다.
마이크로소프트 RAMMap 다운로드
보다 효율적인 메모리 관리를 위해 마이크로소프트에서 윈도우 OS 사용자에게 무료로 RAMMap 프로그램을 제공하고 있습니다. 링크를 통해 RAMMap을 다운로드할 수 있으며 아래 첨부 파일로도 설치가 가능합니다.

설치를 하고 나서 압축파일을 열게 되면, RAMMap.exe 파일을 실행합니다.
PC 메모리 정리 방법
▼RAMMap.exe을 실행하게 되면 아래와 같은 화면이 표시됩니다. 대기 모드에 있는 메모리를 비우기 위해 상단에 있는 [Empty] - [Empty Standby List]를 클릭합니다.
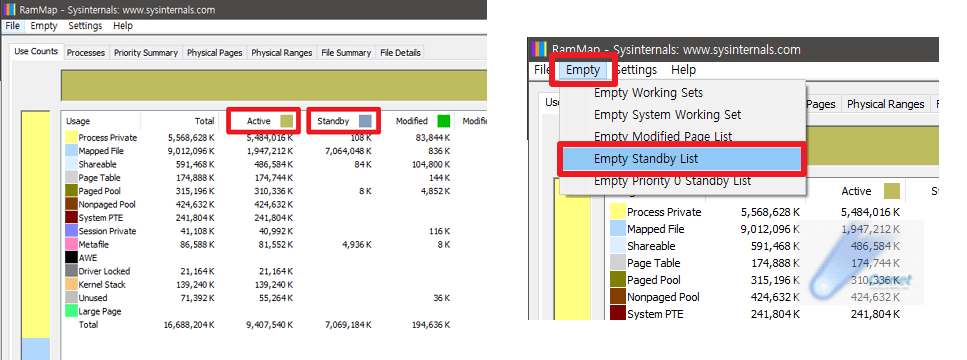
▼해당 항목을 선택하게 되면, 작업 관리자에서 표시된 "캐시 됨" 메모리가 모두 비워지게 됩니다. 아래 이미지를 확인해 보면, 기존에 7GB가량 있었던 대기 모드 메모리가 200MB 수준으로 떨어진 것을 확인할 수 있습니다.
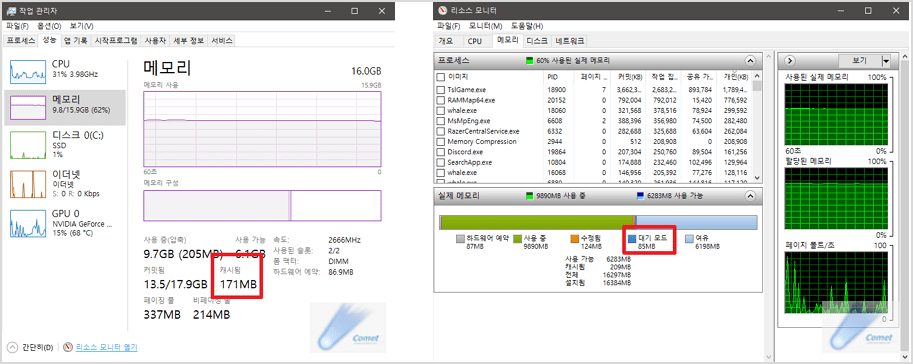
만약 한 번에 순간 많은 메모리를 사용하는 프로그램을 이용한다면 위와 같이 여유 메모리를 확보해 둔다면 오류가 생기거나 게임이 튕기는 현상을 예방할 수 있습니다.