티스토리 뷰
갤럭시 스마트폰에서는 갤러리 앱에서 모든 이미지와 동영상의 편집이 가능합니다. 그중 이미지의 일부분을 모자이크 처리하는 방법과 나중에 다시 모자이크를 제거하는 방법을 알아봅니다. 갤럭시의 갤러리 앱은 기본 앱이기 때문에 갤럭시 사용자라면 누구나 할 수 있는 방법입니다.
갤럭시 사진 모자이크 처리 방법
여행 가서 친구와 사진을 찍었다면 나를 제외한 다른 사람을 모자이크 한 후 SNS에 올리는 경우가 많습니다. 이럴 때, 스마트폰에 저장된 사진을 바로 편집할 수 있습니다. 번거롭게 이미지 편집 프로그램을 사용하거나 인스타그램에서 제공하는 스티커 등 다른 기능을 사용할 필요가 없습니다.
1. 삼성 갤러리 앱 접속하기
삼성에서는 모든 이미지와 동영상을 갤러리 앱에서 확인할 수 있습니다. 해당 앱에 접속해서 편집이 필요한 사진을 선택합니다.

2. 이미지 편집하기
사진을 선택했다면 이미지 좌측 하단에 있는 [연필 모양 아이콘]을 클릭해서 편집 설정으로 이동합니다. 여기서 크기 조절, 채도, 모자이크 등 모든 편집을 할 수 있습니다.
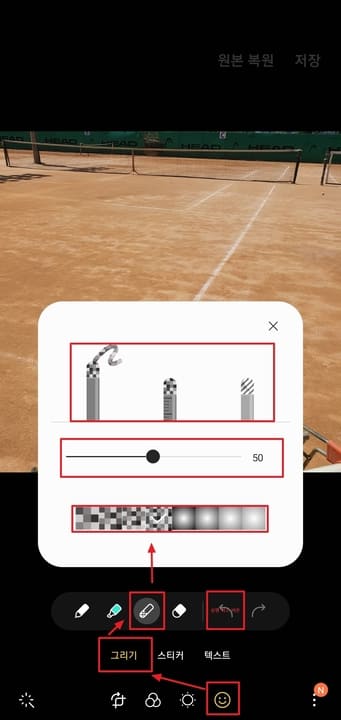
3. 이미지 모자이크 처리하기
편집 기능 중 하단에 있는 [스마일 모양 아이콘]을 클릭합니다. 해당 아이콘을 클릭하면 이미지에 그리기, 스티커, 텍스트 등을 사용할 수 있습니다. [그리기]에서 보이는 펜 모양 아이콘 중 세 번째에 있는 아이콘을 클릭합니다. 한 번 더 클릭하면 펜의 두께와 모자이크 세기, 종류를 선택할 수 있습니다.
4. 원하는 부분 모자이크 하기
모자이크 펜의 두께, 종류, 세기 등을 설정했다면 이미지에서 모자이크 처리할 부분을 드래그합니다. 만약 모자이크가 잘못됐다면 [좌측으로 꺾인 화살표] 버튼을 눌러 실행을 되돌릴 수 있습니다.
5. 이미지 저장하기
이미지의 원하는 부위에 모든 모자이크 편집이 끝났다면 우측 상단에 있는 [저장] 버튼을 클릭해서 수정 사항을 저장합니다.
갤럭시 사진 원본 복원 방법
갤럭시에 있는 갤러리로 이미지를 수정할 경우 모자이크뿐만 아니라 모든 편집들을 제거하고 원본 사진으로 복원할 수 있습니다.
1. 이미지 편집하기
위의 "갤럭시 사진 모자이크 처리 방법" 2번과 마찬가지로 복원할 이미지를 선택한 후 [연필 모양 아이콘]을 클릭합니다.
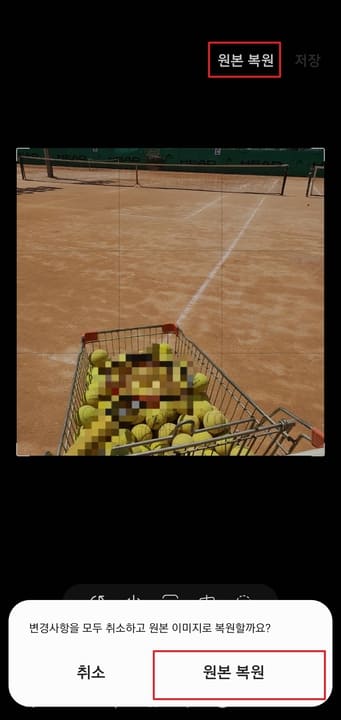
2. 이미지 원본 복원
우측 상단에 보이는 [원본 복원]을 클릭합니다. 팝업 메시지 "변경사항을 모두 취소하고 원본 이미지로 복원할까요?" 아래에 있는 [원본 복원]을 한 번 더 선택합니다.
3. 원본 복원된 이미지 저장하기
마지막으로 이미지에 있었던 모자이크나 기타 편집들이 없어진 것을 확인하고 우측 상단에 있는 [저장] 버튼을 눌러 복원된 이미지를 저장합니다.
'IT > 스마트폰' 카테고리의 다른 글
| 통신사별 착신전환 설정, 해제 방법 (0) | 2022.08.12 |
|---|---|
| 갤럭시 스마트폰 앱 설치 느릴 때 해결 방법|디바이스 보호 (0) | 2022.08.09 |
| 애플워치에서 카카오페이 등록|QR, 바코드 결제 방법 (0) | 2022.08.04 |
| 아이폰 어댑터 충전기 추천|가성비, 정품 인증 (0) | 2022.08.01 |
| 아이폰 시리 제안, 추천 끄는 방법 (0) | 2022.07.29 |
