티스토리 뷰
노트북과 컴퓨터에 외장 그래픽만 활성화하는 방법을 정리합니다. 만약 내장 그래픽과 외장 그래픽 카드 모두 있다면 내장 그래픽을 비활성화해야 프로그램과 게임들이 버벅거릴 수 있습니다. 따라서 노트북이나 컴퓨터에 외장 그래픽카드가 장착되어 있다면 내장 그래픽을 꼭 끄고 비활성화하기 바랍니다.
엔비디아 제어판 내장 그래픽 비활성화
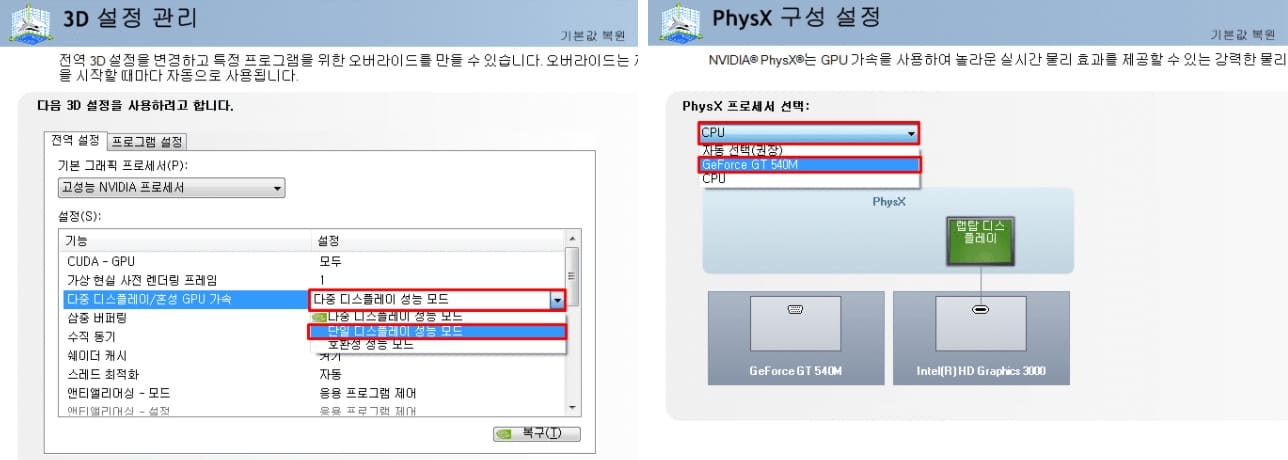
- 윈도 운영체제 기준 바탕화면에서 마우스 우클릭을 눌러 [NVIDIA 제어판]을 클릭합니다.
- [3D 설정] - [3D 설정 관리]을 클릭합니다.
- [전역 설정]에서 기본 그래픽 프로세서를 [고성능 NVIDIA 프로세서]로 변경합니다.
- 아래의 [설정]에서 기능명 "다중 디스플레이/혼성 GPU 가속"을 찾아 [단일 디스플레이 성능 모드]로 변경합니다.
- 우측 하단에 있는 [적용] 버튼을 클릭합니다.
- 엔비디아 제어판의 [3D 설정] - [PhysX 구성 설정]을 클릭합니다.
- [PhysX 프로세서 선택]에서 본인 컴퓨터에 있는 외장 그래픽카드 이름을 클릭합니다.
- 우측 하단에 있는 [적용] 버튼을 클릭합니다.
장치 관리자 내장 그래픽 비활성화
- 윈도 작업 줄에서 검색 버튼을 눌러 "장치 관리자"를 입력하고 실행합니다.
- [디스플레이 어댑터]를 클릭하고 내장 그래픽 카드를 우클릭합니다. 만약 Intel을 사용 중이라면 Intel(R) HD Graphics라는 명칭으로 되어 있습니다.
- 내장 그래픽 카드를 우클릭한 후 "사용 안 함"을 클릭합니다.
내장 그래픽 비활성화 주의사항
만약 HDMI나 DP 케이블을 메인보드 쪽에 연결했다면 내장 그래픽을 끈 후에 모니터 화면이 안 뜰 수 있습니다. 따라서 위의 방법을 따라 하기 전에 HDMI나 DP 케이블을 꼭 외부 그래픽 카드 쪽 포트와 연결하고 따라 하기 바랍니다.
만약 내장 그래픽 카드를 비활성화한 후 프로그램이나 게임이 더 느려졌다면 다시 내장 그래픽을 활성화하면 됩니다. 상황에 따라 설정을 변경해 사용하면 되겠습니다.
'IT' 카테고리의 다른 글
| 알리 결제 카드 제거, 결제 카드 추가하는 방법 (0) | 2022.02.27 |
|---|---|
| 네이버 메일 대용량 파일 다운로드 오류 종류와 해결 방법 (0) | 2022.02.25 |
| LG 게이밍 노트북 울트라기어 17G90Q 디자인,장단점,가격 리뷰 (0) | 2022.02.23 |
| m1 맥북 게임 마우스 가속도, 감도 문제 해결 방법|실리콘맥, 인텔맥 (0) | 2022.02.21 |
| 프로게이머 게이밍 FPS 모니터|벤큐 조위 XL2746K 리뷰 (0) | 2022.02.20 |
댓글

