티스토리 뷰
64GB, 128GB 등 용량이 큰 USB를 FAT32로 포맷하기 위해서는 일반적인 USB 포맷 방법을 사용할 수 없습니다. 대용량 USB를 exFAT에서 FAT32로 변환하는 프로그램의 사용 방법을 정리합니다. FAT32는 호환성이 제일 좋지만 대용량 파일을 저장하기엔 적합하지 않은 형식이지만 필요에 따라 USB 변환이 필요하다면 간단한 프로그램으로 포맷이 가능합니다.
대용량 USB FAT32로 포맷 방법
윈도우에서는 용량이 32GB가 넘는 USB를 기본적으로 NTFS나 exFAT 방식을 쓰도록 설정되어 있습니다. 하지만 다른 USB가 없고 프로그램이 FAT32 방식만 호환된다면 임의로 변경해서 사용해야 합니다.
FAT32는 빔 프로젝터, 카메라 등 다른 기기와 연결할 때 가장 많이 사용합니다. 이때 윈도우 환경에서도 대용량 USB를 FAT32 형식으로 쉽게 변환해 주는 프로그램이 있어 소개합니다. 실제로 다운로드해서 직접 USB 형식을 변환한 만큼 믿고 사용할 수 있습니다.
위의 프로그램을 설치 후에 실행하면 아래의 화면처럼 드라이브의 이름 등을 확인할 수 있는 창이 바로 보입니다. 대용량 USB를 컴퓨터와 연결한 뒤 드라이브의 이름을 선택한 뒤 USB 형식을 확인합니다. 아래 이미지의 예시에선 "62G exFAT USB"라고 표시되어 있습니다.
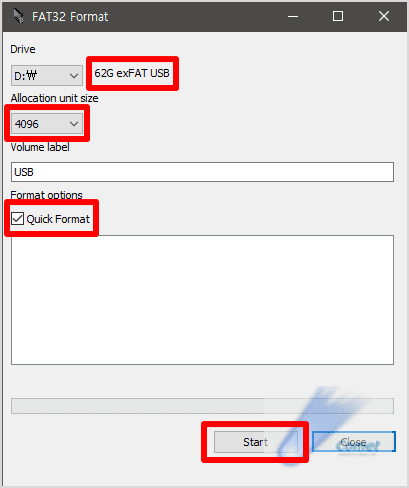
USB 형식을 확인했다면 "Allocation unit size"를 4096으로 선택한 뒤 "Quick Format" 체크 박스를 체크합니다. 마지막으로 우측 하단에 있는 [Start] 버튼을 눌러 드라이브의 포맷 변경을 시작합니다.
포맷이 완료되면 "Done"이라는 문구가 보입니다. 이제 다시 USB의 형식이 FAT32로 변환됐는지 확인합니다. 아래 이미지에서는 "62G FAT32 USB"로 정상적으로 변환된 것을 알 수 있습니다.

만약 윈도우 환경에서 USB 드라이브의 파일 시스템 형식을 확인하고 싶다면 [내 컴퓨터] - [USB 드라이브 우클릭] - [속성]에서 확인할 수 있습니다.
'IT' 카테고리의 다른 글
| 마이크로소프트 Azure(에저)의 모든 것 정리 (0) | 2023.03.06 |
|---|---|
| 네이버페이 포인트 쿠폰 등록 방법 1분만에 하기 (0) | 2023.02.22 |
| 유튜브 관심없는 영상 알고리즘 초기화 하는 방법 (0) | 2023.02.16 |
| 에어팟으로 전화 받기, 거절 방법 정리 (0) | 2023.02.08 |
| TV가 멈추거나 화면이 깨질 때 해결 방법 (0) | 2023.02.02 |

