티스토리 뷰
윈도우 11이 서비스를 시작하면서 많은 사용자들이 윈도우 10에서 11로 업그레이드하고 있습니다. 만약 이미 윈도우 10이 설치되어 있다면 포맷을 하지 않고 빠르게 OS만 업데이트할 수 있습니다. 만약 OS가 없는 상태라면 처음부터 윈도우 11을 설치할 수 있습니다.
윈도우 11 업그레이드 방법
만약 이미 윈도우 10을 사용 중이라면 프로그램의 재설치 필요 없이 윈도우 11로 업그레이드가 가능합니다. 현재 많은 버그나 오류들이 해결됐기 때문에 빠른 시일 안에 윈도우 11로 업데이트하는 것을 권장하고 있습니다. 하지만 새로운 운영체제인 만큼 본인의 PC가 아래의 권장 사양을 만족하는지 확인이 필요합니다.
- 윈도우 11 요구 사항
- 65비트 CPU (듀얼코어, 1 GHz 이상)
- 저장공간 64GB / 램 4GB 이상
- UEFI, TPM 2.0 지원
- DirectX 12 이상
- 윈도우 10 버전 2004 이상
본인 PC가 위의 요구 사항을 모두 만족한다면 윈도우 11로 업그레이드하더라도 하드웨어, 소프트웨어적으로 문제가 없다는 것을 의미합니다. 마이크로소프트에서는 PC 상대를 한 번에 검사할 수 있는 소개 페이지에서 전용 앱을 제공하고 있습니다. 위의 "전용 앱" 링크를 눌러 "WindowsPCHealthCheckSetup" 프로그램을 다운로드하고 실행한다면 빠르게 본인 PC의 사양 상태를 확인할 수 있습니다.
- 윈도우 11 업그레이드 방법
본인 PC의 사양을 모두 체크했다면 마이크로소프트의 공식 윈도우 11 다운로드 페이지에서 "Windows 11 설치 도우미 - 지금 다운로드" 버튼을 클릭합니다. 다운로드한 "Windows11InstallationAssistant" 프로그램을 실행하면 사용자의 별도 조작 없이 바로 파일을 다운로드하고 윈도우 11 설치에 들어갑니다.
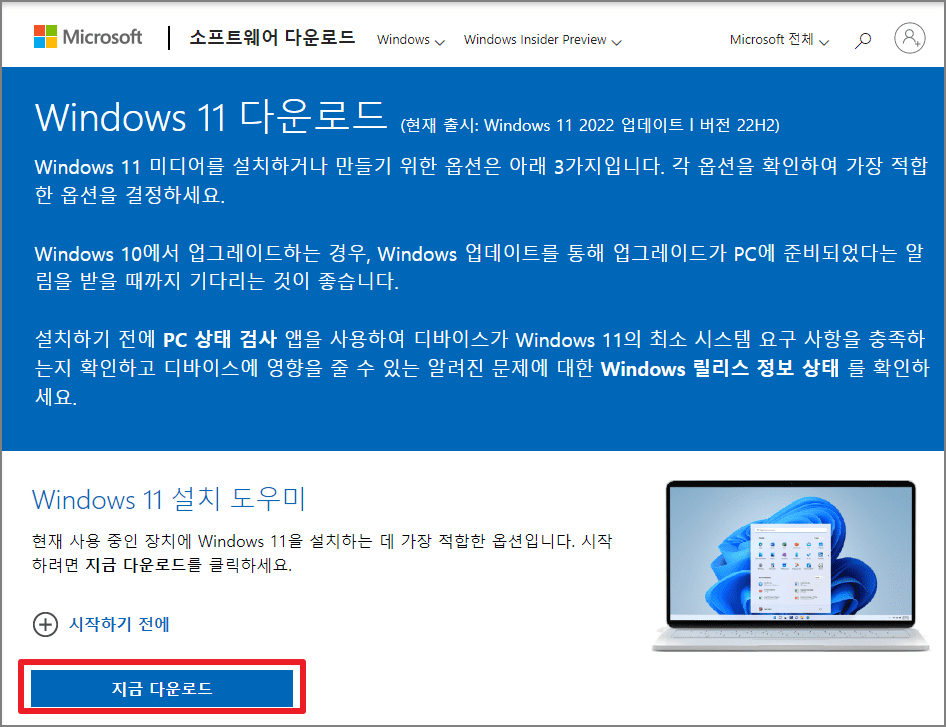
윈도우 11 업그레이드 변한 점 정리
- 작업표시줄 레이아웃
윈도우 11의 가장 큰 변화점은 당연 작업 표시줄입니다. 윈도우 10에서의 작업 표시줄은 앱을 왼쪽에 치우쳐 표시하지만, 윈도우 11에서는 모든 앱 아이콘이 중앙에 표시됩니다. 마치 맥 OS와 비슷한 UI를 보여줍니다. 최근 들어 화상 미팅이 많아진 만큼 마이크로소프트 팀스(Microsoft Teams)도 기분 메뉴로 포함되어 있습니다. 만약 중앙 배치가 마음에 들지 않는다면 [작업표시줄 우클릭] - [작업 표시줄 설정] - [아이콘 왼쪽으로 배치]로 변경할 수 있습니다.
물론 사용자에 따라 불편한 변경사항도 있습니다. 작업표시줄이 깔끔한 레이아웃으로 변경됐지만 무조건 하단에 고정해서 사용해야 합니다. 기존에 윈도우 10에서 작업 표시줄을 다른 방향으로 바꿔 사용했다면 특정 프로그램이나 레지스트리를 통해서 변경이 필요합니다.
- 화면 분할 기능
또 만약 엣지 브라우저를 사용한다면 이제 다양한 화면 분할을 한 번의 클릭으로 사용이 가능합니다. 브라우저 우측 상단에 있는 최대화/임의 조정 버튼에 마우스를 올리게 되면 3 분할, 4 분할 등 바로 선택이 가능합니다. 브라우저뿐만 아니라 모든 창에서 사용이 가능합니다.
- 자동 업데이트 시간대 설정
윈도우 11에서는 업데이트 시간을 단축시키고 기존에 자동 업데이트되던 문제를 해결하고자 사용자가 원하는 시간대에 업데이트를 진행할 수 있습니다. [설정] - [Windows 업데이트] - [고급 옵션] - [사용 시간] - [사용 시간 조정] - [수동]으로 설정해서 원하는 시간대에 업데이트 내용을 받을 수 있습니다. 시간대에 업데이트 파일을 다운로드 한 뒤 자동으로 재부팅되지 않습니다.
'IT > 컴퓨터' 카테고리의 다른 글
| 노트북 배터리 오래 사용하는 초간단 방법|Life Extender (0) | 2022.09.28 |
|---|---|
| 앤비디아 4000 시리즈 그래픽 카드 출시일, 종류, 성능 비교 분석 (0) | 2022.09.21 |
| 인물사진 여러장 한 번에 누끼 바로 따는 방법 (0) | 2022.09.15 |
| 컴퓨터,스마트폰 느려졌을 때 무료 최적화 프로그램 추천과 사용법 (0) | 2022.09.13 |
| 윈도우 코타나 끄는 방법과 완전 삭제하는 방법 (0) | 2022.09.13 |

