티스토리 뷰
만약 게임을 하거나 새로운 프로그램을 설치할 때 관리자 권한으로 실행해야 할 때가 있습니다. 이럴 때 내 컴퓨터의 관리자 계정이 무엇인지 확인하는 방법과 관지라를 바꾸는 방법을 정리하겠습니다. 만약 컴퓨터의 계정을 변경하려면 관리자 권한이 있어야 합니다.
윈도 컴퓨터 관리자 바꾸는 방법
만약 관리자 계정명을 확인하고 싶다면 아래의 순서에서 4번까지만 진행하면 됩니다. 새로운 계정에 관리자 권한을 넘기고 싶다면 7번까지 진행한 후, 기존에 있던 계정은 "일반 계정"으로 변경해야 합니다.
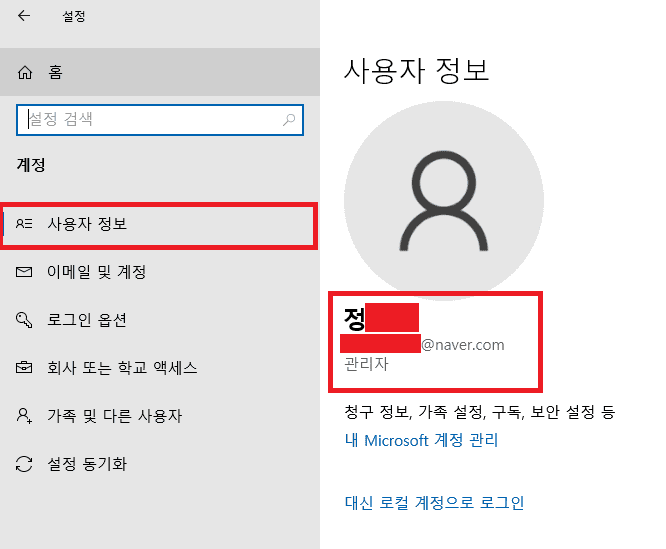
- 왼쪽 하단의 시작 버튼을 누르고 톱니바퀴 모양의 아이콘 [설정]을 클릭합니다.
- [계정 (내 계정, 메일, 동기화, 회사, 가족)] 버튼을 클릭합니다.
- 왼쪽 항목 중 첫 번째인 [사용자 정보]를 확인합니다. 여기서 프로필 정보를 알 수 있습니다.
- 사용자명 아래 이메일 주소를 확인하고 이메일 주소 아래 "관리자"라고 적혀있는지 확인합니다.
- 왼쪽 항목에서 [가족 및 다른 사용자] 카테고리를 클릭합니다. 만약 해당 탭이 없다면 현재 계정이 관리자 권한이 없는 상태입니다.
- 관리자로 바꿀 계정을 선택하면 [계정 유형 변경] 버튼이 활성화됩니다. 이 버튼을 눌러줍니다.
- [계정 유형] 목록에서 [관리자] (Administrator)를 선택하고 [확인]을 눌러 저장합니다.
맥 컴퓨터 관리자 변경 방법
- 왼쪽 상단의 애플 아이폰을 눌러 메뉴를 엽니다.
- 두 번째에 있는 [시스템 환경설정]을 선택합니다.
- 두 사람 모양의 아이콘인 [사용자 및 그룹]을 선택합니다.
- 좌측의 사이드바에 모든 계정 목록이 표시됩니다. 여기서 현재 계정명과 관리자 권한인지 확인이 가능합니다. 만약 계정명 아래 "관리자"가 적혀있다면 관리자 계정을 사용 중입니다.
- 좌측 하단에 있는 자물쇠 아이콘을 눌러 잠금을 해제합니다.
- 관리자명과 비밀번호를 입력하고 관리자 권한을 추가할 계정을 왼쪽 사이드바에서 선택합니다.
- "사용자가 이 컴퓨터를 관리하도록 허용" 체크박스에 체크합니다. 영어로는 "Allow user to administer this computer"입니다.
- 마지막으로 자물쇠 아이콘을 다시 눌러 변경사항을 저장합니다.
컴퓨터 관리자 부여 시 주의사항
컴퓨터 관리자 권한을 여러 계정에 부여하면 보안이 약해질 수 있습니다. 최대한 필요한 계정에만 관리자 권한을 부여하는 것이 좋습니다. 관리자 권한으로는 시스템 변경 제어와 시스템 파일 삭제 같이 시스템 관련 작업들을 할 수 있기 때문에 만약 여러 사람이 사용하는 컴퓨터라면 관리자 설정을 변경하지 않는 것이 좋습니다.
'IT' 카테고리의 다른 글
| 아이폰 단축어 앱 시리 알림 활용 방법 (0) | 2022.03.27 |
|---|---|
| 32인치 4k 모니터 LG 삼성 비교 분석 (0) | 2022.03.24 |
| 무료 코딩 강의 사이트 정리 (0) | 2022.03.21 |
| 고성능 유선 이어폰 AKG N5005 대란 리뷰 (0) | 2022.03.20 |
| 32인치 4k 화이트 게이밍 모니터 추천| 벤큐 모비우스 EX3210U (0) | 2022.03.18 |
댓글
