티스토리 뷰
윈도우에서 블루투스 버전을 빠르게 확인할 수 있는 방법을 소개합니다. 만약 에어 팟 등의 블루투스 기기의 연결이 계속 끊기거나 불안정할 때 윈도우에 설치된 블루투스의 버전을 확인해서 업데이트할 필요가 있습니다. 만약 기본적으로 컴퓨터에 블루투스가 장착되어 있지만, 조립식 컴퓨터, 저가 노트북 등에는 블루투스 동글을 직접 장착한 뒤 설치해야 합니다.
블루투스 버전 확인 방법
▼윈도우에서 모든 장치들을 확인하기 위해선 [장치 관리자]에 접속하면 됩니다. 우선 [장치 관리자]에 들어가기 위해서 [시작] 버튼을 누른 뒤 "장치 관리자"를 입력합니다.
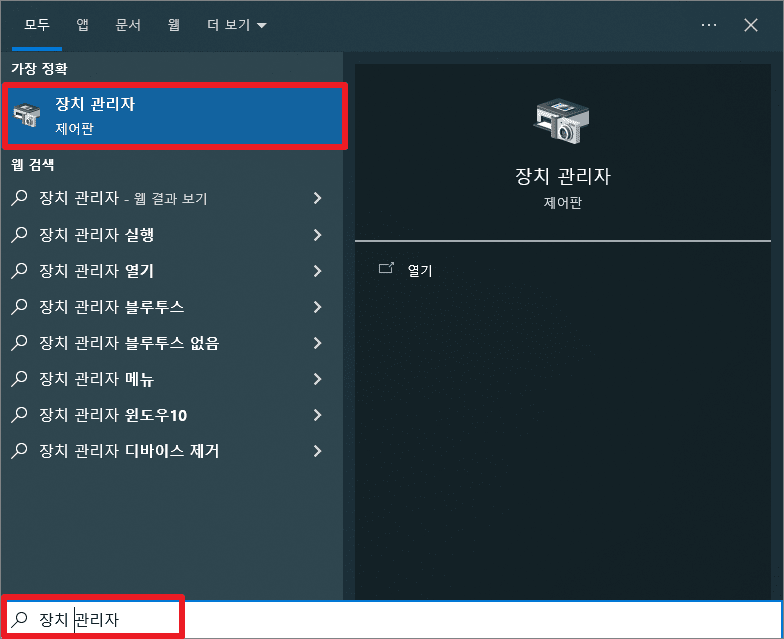
▼장치 관리자에서 첫 항목에 보이는 [Bluetooth] 항목을 열어 하위 항목들을 확인합니다. 하위 항목 중 "Realtek Bluetooth" 또는 "Intel Bluetooth Adapter"와 같은 어댑터를 우클릭한 뒤 [속성] 버튼을 클릭합니다.
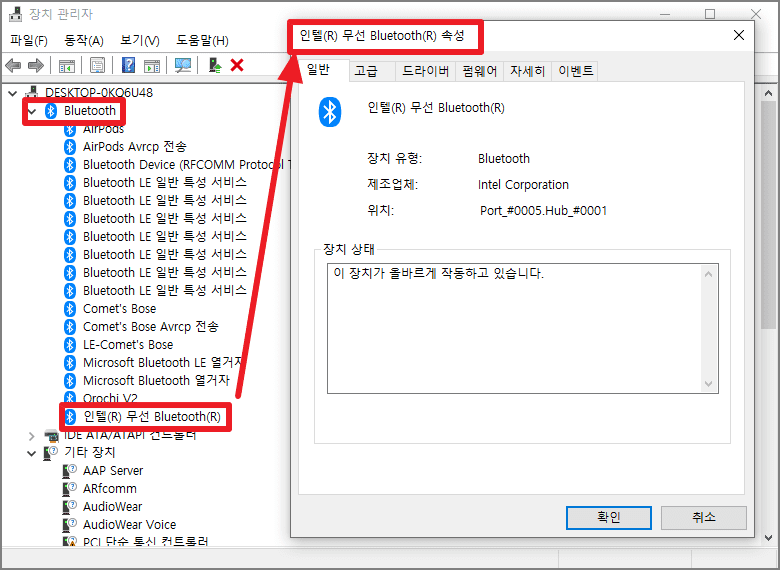
▼마지막으로 [속성] - [고급] 탭으로 이동한 뒤 최하단에 있는 "펌웨어 버전"의 LMP 펌웨어 버전을 확인합니다.
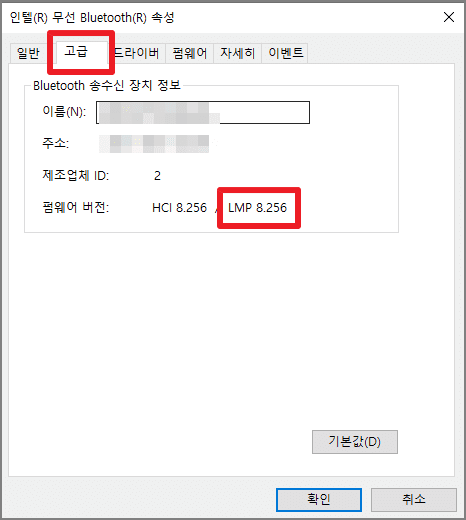
LMP 펌웨어 버전은 블루투스 기기에서 흔히 사용하는 버전 번호가 아니기 때문에 만약 블루투스 장비가 5.0 이상에서 호환된다고 한다면 치환된 LMP 펌웨어 버전을 알아야 합니다. 하단에서 LMP 번호별 블루투스 버전을 정리합니다.
LMP 펌웨어 버전 별 블루투스 번호
- Bluetooth 2.0 - LMP 3.x
- Bluetooth 2.1 - LMP 4.x
- Bluetooth 3.0 - LMP 5.x
- Bluetooth 4.0 - LMP 6.x
- Bluetooth 4.1 - LMP 7.x
- Bluetooth 4.2 - LMP 8.x
- Bluetooth 5.0 - LMP 9.x
- Bluetooth 5.1 - LMP 10.x
- Bluetooth 5.2 - LMP 11.x
만약 LMP 펌웨어 버전이 LMP 9.xxxxx 되어 있다면 블루투스 5.0까지 호환이 가능하다는 의미입니다.
'IT' 카테고리의 다른 글
| 2023 넷플릭스 순위 실시간 사이트 정리 (0) | 2023.01.13 |
|---|---|
| 픽픽|모든 스크린샷에 자동으로 워터마크 추가하는 방법 (0) | 2022.12.22 |
| 애플워치 배터리 최적화로 절약 방법 (0) | 2022.11.08 |
| 마이크로소프트 마우스 키보드 AS 신청 방법 (0) | 2022.11.01 |
| 구글 설문지 조사용 폼 만드는 방법 (0) | 2022.10.25 |
