티스토리 뷰
블로그에 글을 쓰거나 저작권이 있는 창작물을 가지고 있다면 이미지에 본인 소유를 나타내기 위해 워터마크를 많이 사용합니다. 만약 사진을 많이 추가한다면 워터마크를 추가하는 것 역시 시간이 꽤나 걸리기 때문에 새롭게 생성하는 모든 스크린샷에 자동으로 워터마크를 추가해주는 방법이 있어 소개합니다.
픽픽 사진 편집기 사용 방법
IT 블로거로 활동하면서 스마트폰의 스크린샷, 컴퓨터의 스크린샷을 많이 사용하게 됩니다. 그럴 때마다 항상 크기를 조절하고, 워터마크를 추가해야 하는 등 번거로운 작업이 많아 무료 사진 편집기인 픽픽을 사용하고 있습니다. 픽픽은 스크린샷 뿐만 아니라 화면 녹화까지 모두 단축키로 사용이 가능하기 때문에 손에 익는다면 빠르고 쉽게 쓸 수 있는 사진 편집기입니다.
픽픽에서는 워터마크로 사용할 이미지를 추가해 스크린샷마다 자동으로 워터마크를 넣어주는 기능이 있습니다. 먼저 픽픽을 실행한 뒤 [효과] - [워터마크] 메뉴를 선택합니다.
픽픽 사진 편집기 워터마크 주가 방법
픽픽 사진 편집기는 여러 기능을 사용할 수 있지만 그중에서 워터마크를 추가하는 방법과 캡처했을 때 설정된 효과를 자동으로 적용하는 방법을 정리합니다.
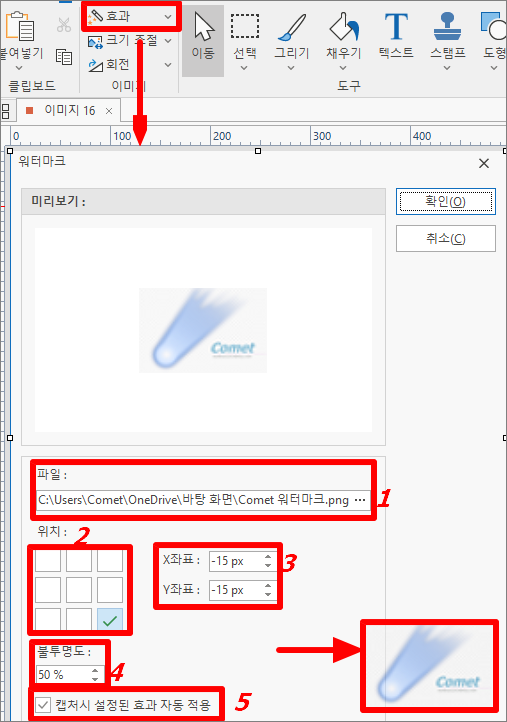
- 워터마크 추가 항목에서 먼저 [파일]의 [...]을 눌러 워터마크로 사용할 이미지를 불러옵니다. 이때 우측 하단에 보이는 예시 워터마크는 128px X 85px 크기로 사용자에 따라 적당히 크기를 조절합니다.
- 이제 스크린샷에 워터마크를 표시할 위치를 선택합니다. 총 9개 분면에 놓을 수 있지만 콘텐츠 가시성을 위해서 대부분 우측 하단에 위치합니다.
- 세 번째로 워터마크를 해당 위치에서 얼만큼 띄울 것인지 좌표를 설정합니다. -15px을 예시로 한다면 우측 하단처럼 모서리에서 약간 떨어지며 사용자가 보기 편한 상태가 됩니다.
- 불투명도 역시 설정할 수 있습니다. 만약 바탕이 어두운 이미지를 자주 사용한다면 불투명도를 높이게 될 경우 워터마크가 도드라질 수 있기 때문에 50%~70% 수준의 불투명도를 설정합니다.
- 마지막으로 "캡처 시 설정된 효과 자동 적용"을 활성화해야 스크린샷을 찍을 때마다 자동으로 워터마크가 표시됩니다.
'IT' 카테고리의 다른 글
| 애플 교육할인 UNiDAYS 인증 방법과 조건 정리 (0) | 2023.01.25 |
|---|---|
| 2023 넷플릭스 순위 실시간 사이트 정리 (0) | 2023.01.13 |
| 블루투스 버전 확인하는 방법! 윈도우 공통 방법 (0) | 2022.11.14 |
| 애플워치 배터리 최적화로 절약 방법 (0) | 2022.11.08 |
| 마이크로소프트 마우스 키보드 AS 신청 방법 (0) | 2022.11.01 |
댓글
