티스토리 뷰
만약 컴퓨터를 켰을 때 화면에 검은 바탕에 흰 글씨로 "Windows Failed to start" 문구가 뜨면서 status: 0xc00000f가 표시될 때 해결 방법을 단계별로 리뷰합니다. 해당 부팅 오류는 윈도 시스템의 부팅 영역에 손상이 생기거나 부팅 순서를 설정한 CMOS에 잘못됐을 때 발생합니다.
컴퓨터 부팅 바이오스 초기화 및 부팅 순서 초기화
첫 번째 부팅 오류 해결 방법은 컴퓨터 바이오스에 진입해서 모든 설정을 초기화하고 부팅 순서가 제대로 되어 있는지 확인하는 것입니다. 따라서 컴퓨터의 전원을 킴과 동시에 F2 또는 Del 키를 계속 눌러 바이오스에 진입합니다. 컴퓨터의 메인보드 별로 바이오스 진입 방법과 키가 다르기 때문에 자신 컴퓨터에 맞는 방법을 찾아야 합니다.
바이오스의 초기화 방법은 "Optimized defaults(최적화된 기본값)" 옵션을 찾아 클릭합니다. 또한 부팅 순서가 제대로 잡혀있는지 확인이 필요합니다. [Advanced bios features] - [Boot device priority] - [1st Boot device] 경로에서 윈도가 설치된 디스크로 변경합니다. 보통 이 문제는 USB로 윈도 운영체제를 설치하기 위해 일시적으로 부팅 순서를 바꾸면서 생길 수 있습니다.
윈도 부팅 오류 시동 복구
만약 바이오스의 초기화로도 문제가 해결되지 않았다면 윈도의 시동 복구 기능을 사용해볼 수 있습니다. 컴퓨터를 3번 이상 강제로 전원을 켰다 껐다를 반복하면 시작 복구 화면으로 이동됩니다. 여기서 [옵션 선택] - [문제 해결] - [시동 복구]로 이동합니다.
컴퓨터가 재시작되면 복구가 필요한 윈도 계정을 선택합니다. 계정이 한 개일 경우엔 Administrator를 선택하고 암호를 입력합니다. 여기서 암호는 핀번호가 아닌 계정 암호를 입력해야 합니다. 그 이후의 작업은 사용자가 할 것은 없고 잠시 대기해준 뒤 컴퓨터가 정상 작동하는지 확인하면 됩니다.
윈도 부팅 오류 bcd 복구 방법
윈도에서 부팅 오류가 생겼을 때 쓸 수 있는 마지막 방법으로 명령 프롬프트에서 사용자가 직접 명령어를 입력해 문제를 해결하는 방법입니다. 위의 "윈도 부팅 오류 시동 복구" 때와 마찬가지로 복구 모드로 진입합니다. 그다음 [옵션 선택] - [문제 해결] - [고급 옵션]에 있는 [명령 프롬프트]를 클릭합니다.
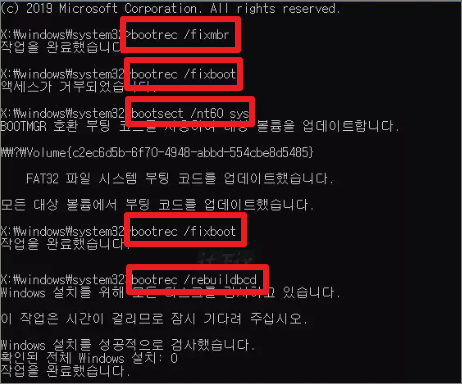
1. [명령 프롬프트]를 선택한 후 계정 암호를 입력해 관리자 모드로 명령 프롬프트가 실행되었는지 확인합니다.
2. 아래의 명령어를 순서대로 입력합니다.
bootrec /fixmbr
bootrec /fixboot3. 만약 위의 명령어를 입력했을 때 액세스 거부 문제로 메시지가 떴다면 아래의 명령어를 입력한 후 2번 명령어를 다시 입력합니다.
bootsect /nt60 sys4. 마지막으로 bcd를 리빌드 하는 과정으로 다음의 두 개 명령어를 입력합니다. 만약 "부트 리스트가 있으니 추가하시겠습니까" 문구가 나온다면 "예"를 입력해주면 되겠습니다.
bootrec /fixboot
bootrec /rebuild bcd5. "Windows 설치를 성공적으로 검사했습니다." 문구와 함께 "작업을 완료했습니다."가 떴다면 "exit" 입력하고 복구 화면으로 돌아가 윈도 부팅을 다시 진행합니다.
exit
만약 위의 세 개의 방법으로도 부팅 오류가 해결되지 않았다면 컴퓨터의 메모리 체결 문제, 또는 윈도 설치 중 손상이 발생했을 수 있어 다른 방법의 문제 해결이 필요합니다.
'IT > 컴퓨터' 카테고리의 다른 글
| 윈도우10 디펜더 끄기 방법|실시간 보호, 레지스트리 편집 (0) | 2022.07.21 |
|---|---|
| 웨이브 계정공유 방법, 요금, 할인, 공유 사이트 정리 (0) | 2022.07.19 |
| 와이파이 인터넷에 연결되어 있지 않음|단계별 해결 방법 (0) | 2022.07.09 |
| 배틀그라운드 마우스 DPI 설정과 감도 설정 방법 (0) | 2022.07.07 |
| 원드라이브 동기화 해제 방법과 메모리 사용량 (0) | 2022.07.04 |

