티스토리 뷰
윈도우 10은 자체 백신 프로그램 같은 윈도우 디펜더가 자동으로 설치되어 있습니다. 따라서 백신 프로램이 없어도 될 정도이지만 오진을 하는 경우 잠시 디펜더를 꺼야 하는 경우 간단한 해제 방법과 영구적으로 끌 수 있는 방법에 대해 정리합니다. 윈도우10의 디펜더를 일시적으로 비활성화하는 방법과 레지스트리로 편집하는 방법까지 정리합니다.
윈도우 디펜더 실시간 보호 끄기
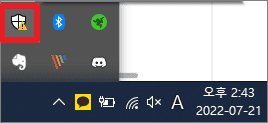
윈도우 디펜더의 아이콘은 모두 똑같이 생겼습니다. 위의 아이콘을 더블클릭합니다.
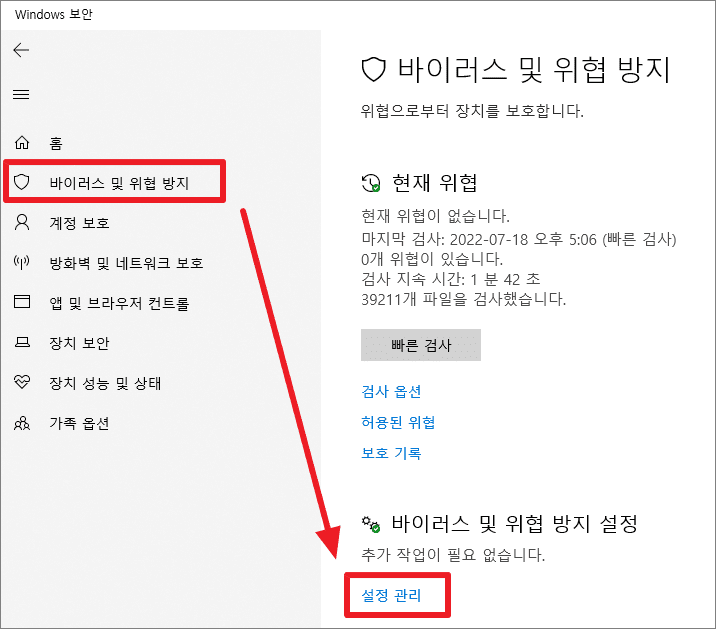
새롭게 뜬 윈도우 디펜더 창에서 [바이러스 및 위협 방지] - [설정 관리]로 진입합니다.
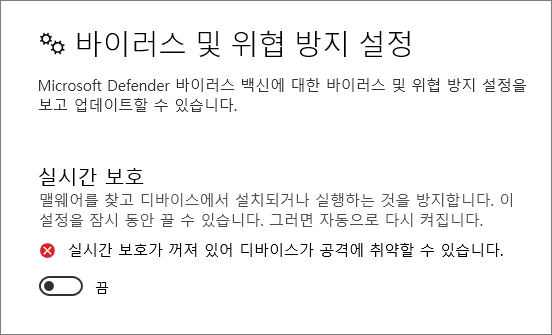
첫 번째 보이는 [실시간 보호]를 "끔"으로 변경합니다. 이 상태에서는 윈도우 디펜더가 일시적으로 정지 상태가 됩니다. 만약 백신 프로그램의 오진으로 프로그램이 실행되지 않았더라면 잠시 실시간 보호를 꺼준 뒤 작업이 끝나면 다시 켜주면 되겠습니다.
윈도우 디펜더 레지스트리 편집
만약 윈도우 디펜더를 영구적으로 끄고 싶다면 다소 복잡하지만 레지스트리 편집으로 가능합니다. 윈도우 디펜더 말고 다른 백신 프로그램을 사용할 목적이라면 사용하기 바랍니다.
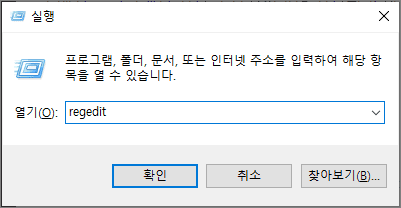
윈도우키+R을 눌러 실행창을 띄워 "regedit"을 입력합니다.
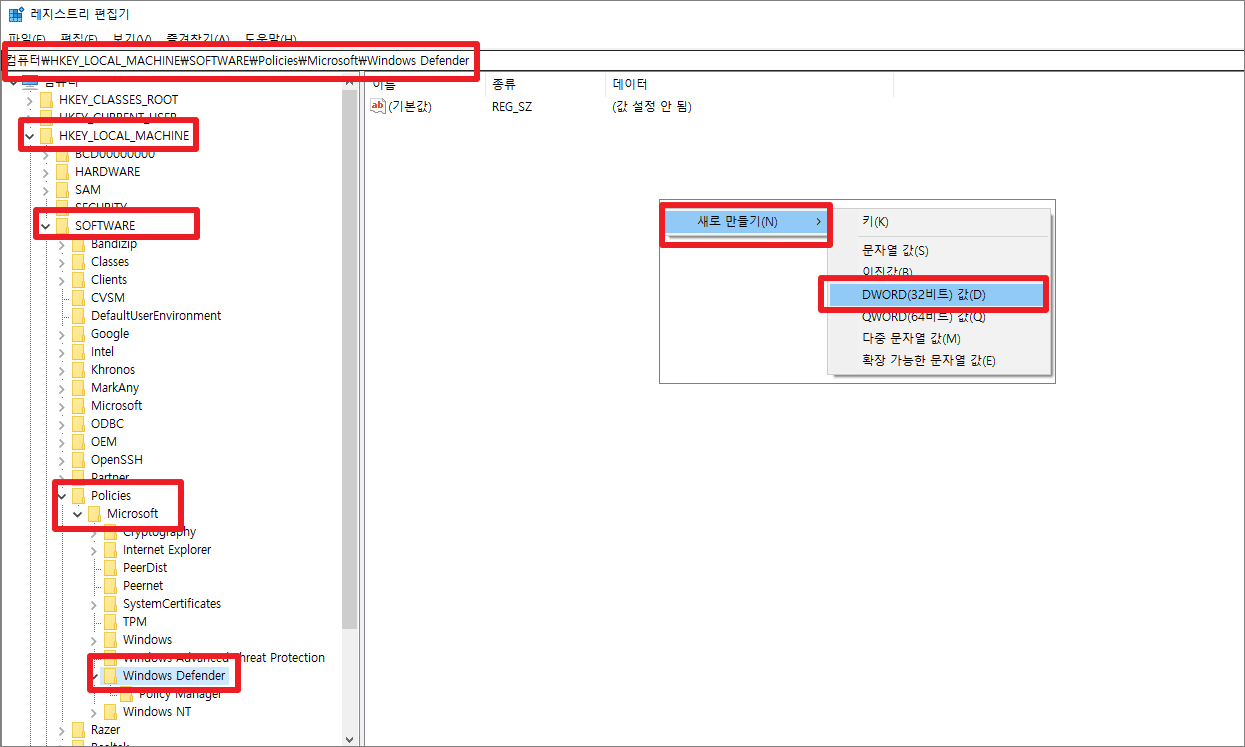
레지스트리 편집기 창에서 아래에 있는 경로로 진입합니다.
HKEY_LOCAL_MACHINE > SOFTWARE > Policies > Microsoft > Windows Defender우측 빈 공간에 마우스 오른쪽 클릭을 누른 뒤 [새로 만들기] - [DWORD(32비트) 값(D)]을 클릭합니다.
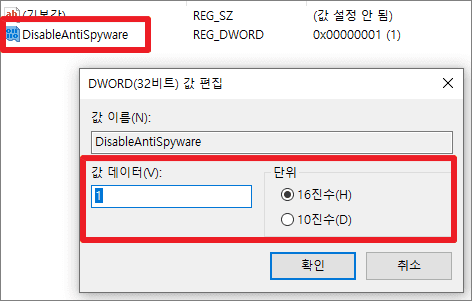
마지막으로 새롭게 생긴 값의 기름을 "DisableAntiSpyware"로 변경한 뒤 더블 클릭해줍니다. 여기서 나온 값 편집에서 [값 데이터]를 1로, [단위]를 16진수로 설정합니다.
위와 같이 설정이 됐다면 컴퓨터를 재부팅해도 윈도우 디펜더가 비활성화된 상태일 것입니다. 만약 원래대로 돌리고 싶다면 [값 데이터]를 0으로 설정하거나 해당 DisableAntiSpyware 값을 삭제하면 됩니다.
'IT > 컴퓨터' 카테고리의 다른 글
| 맥북 M1|M2|M1 pro 성능 및 가성비 비교 테스트 (0) | 2022.08.08 |
|---|---|
| GIF 이미지 파일 용량 줄이기, 크기 줄이기 방법 (0) | 2022.08.04 |
| 웨이브 계정공유 방법, 요금, 할인, 공유 사이트 정리 (0) | 2022.07.19 |
| 윈도우 부팅 오류 Windows Failed to Start|0xc00000f (0) | 2022.07.16 |
| 와이파이 인터넷에 연결되어 있지 않음|단계별 해결 방법 (0) | 2022.07.09 |

