티스토리 뷰
윈도 PC의 네트워크 어댑터의 MAC 주소를 변경하는 방법을 정리합니다. 맥 주소는 네트워크의 컴퓨터를 인식하는 식별 주소로 만약 MAC 주소를 변경하게 되면 네트워크 문제를 진단하는 데에 도움이 될 수 있습니다. 현재 맥 주소를 찾는 방법부터 변경하는 법까지 소개합니다.
현재 MAC Adress 확인 방법
현재 본인 PC의 MAC 주소를 확인하기 위해서 가장 빠른 방법은 cmd에서 커맨드 명령어를 입력하는 것입니다.
1. [시작] - [검색]을 클릭해 "cmd"를 입력해 명령 프롬프트를 실행합니다.
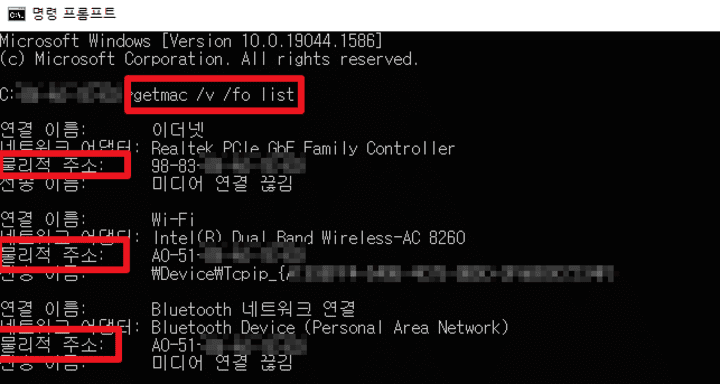
2. getmac /v /fo list 명령어를 입력합니다.
3. 본인 PC의 이더넷, WiFi, 혹은 블루투스의 MAC 주소를 확인합니다.
윈도 MAC Address 변경 방법
윈도의 맥 주소를 변경하기 위해선 명령 프롬프트가 아닌 장치 관리자에서 직접 수정을 해주어야 합니다.
1. [Win + R] 키를 눌러 실행 창을 활성화합니다.
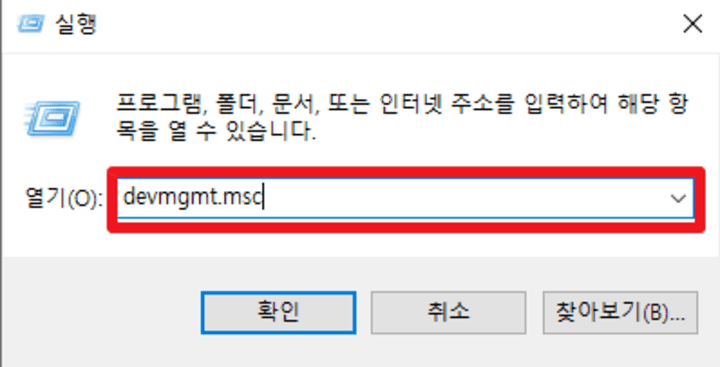
2. "devmgmt.msc" 입력하고 [확인] 버튼을 클릭해 장치 관리자를 실행합니다.
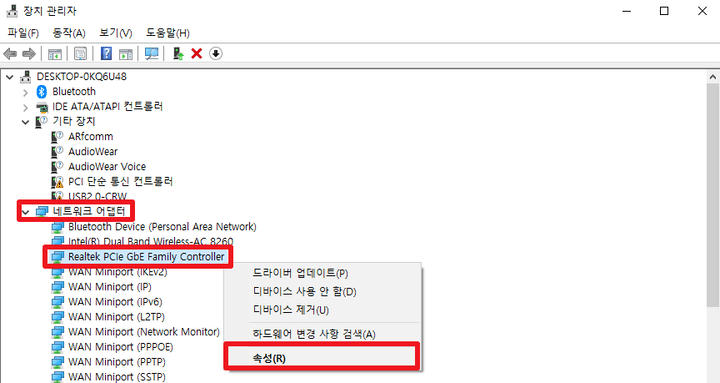
3. [네트워크 어댑터]에서 맥 주소 변경이 필요한 어댑터를 우클릭한 후 [속성]을 클릭합니다.
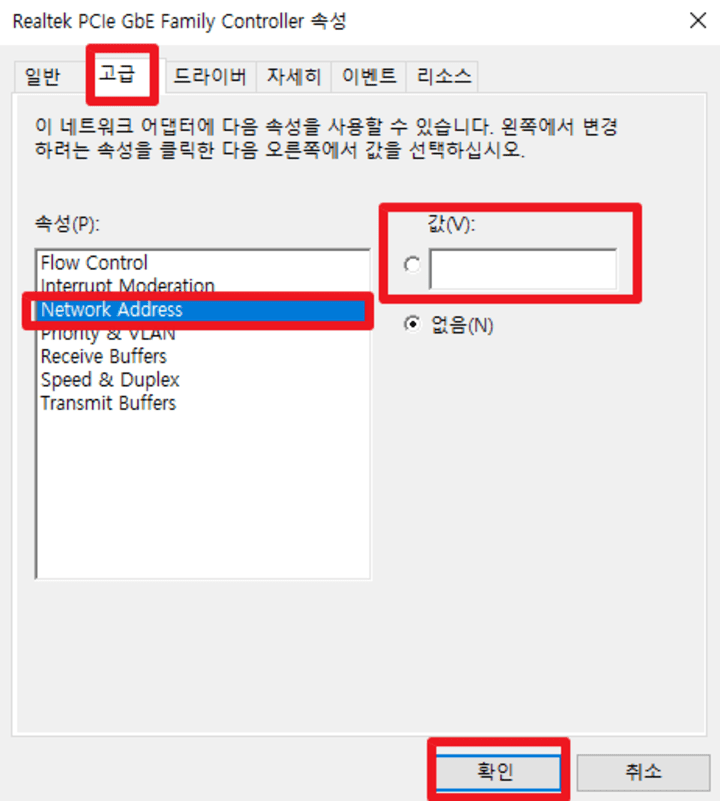
4. [고급] - [Network Address] 또는 [네트워크 주소]를 클릭하고 우측의 [값]에 바꾸고 싶은 MAC 주소 16자리를 입력합니다.
5. 위의 현재 MAC Address 확인 방법에 따라 다시 MAC 주소를 확인해보면 4번에서 변경한 16자리로 수정된 것을 볼 수 있습니다.
4번에서 16자리의 MAC 주소를 입력할 때 ":" 또는 "-" 구분 기호는 생략합니다.
윈도 MAC 주소 원래대로 복구 방법
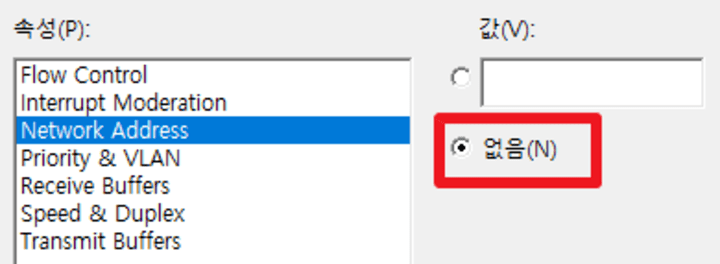
만약 MAC 주소를 잘못 바꿔서 원래 주소로 원복 하고 싶다면, 위의 "윈도 MAC Address 변경 방법" 4번까지 따라 하고 마지막 [값] 입력 아래에 있는 [없음]을 클릭하면 원래 맥 주소로 복원됩니다.
'IT > 컴퓨터' 카테고리의 다른 글
| 스포티파이 요금제 구독 해지, 계정 탈퇴 방법 (0) | 2022.06.07 |
|---|---|
| 윈도우 HiDPI 호환 모드 설정 방법과 차이 정리 (0) | 2022.06.03 |
| NullPointException(NPE) 원인과 해결 방법|예방법까지 (0) | 2022.05.19 |
| 통신사별 LTE 노트북 데이터 쉐어링 방법|노트북 데이터 함께 쓰기 (0) | 2022.05.10 |
| 인터넷 크롬, 웨일, 엣지 좌우 스크롤 단축키, 쉽게 하는 방법 (0) | 2022.05.09 |
