티스토리 뷰
삼성 노트북 또는 엘지 노트북에서 터치패드의 두 손가락, 세 손가락 그리고 네 손가락 터치패드 제스처를 사용하는 방법과 설정하는 방법을 정리합니다. 삼성과 엘지, 레노버 등 노트북에 윈도우 운영체제가 설치되어 있다면 제조사 구분 없이 터치패드 제스처 기능을 사용할 수 있고, 특정 모델에서는 기능을 지원하지 않을 수 있습니다.
노트북 터치패드 제스처 설정 방법
노트북에 기본적으로 달려있는 터치패드에서 제스처 기능이란 정해진 동작으로 특정 기능을 실행할 수 있습니다. 한 손가락으로는 커서의 이동밖에 되지 않지만, 두 손가락이나 세 손가락, 심지어 네 손가락을 동시에 사용할 때 수행할 수 있는 기능들이 달라 터치패드 제스처는 사용자에게 편의를 제공합니다.
하지만 터치패드 제스처는 특정 모델에서만 작동하고 만약 아래의 제스처 설정 방법에서 항목이 보이지 않다면 지원되지 않는 모델입니다. 또한 모델에 따라 지원되는 제스처 기능이 다를 수 있습니다.
1. [윈도우키 + i] 또는 [시작] - [톱니바퀴 아이콘]을 클릭해서 설정 화면으로 이동합니다.
2. [설정] 화면에서 [장치] 메뉴를 클릭합니다.
3. [장치] 메뉴에서 왼쪽에 있는 [터치 패드] 항목을 클릭합니다.
▼윈도우 8.1 이하 버전 터치 패드 제스처 설정 방법
- Elan 드라이버를 사용한다면 [제어판] - [마우스] - [Elan] - [옵션]에서 제스처 설정
- Synaptics 드라이버를 사용한다면 [제어판] - [마우스] - [장치 설정] - [설정]에서 제스처 설정
노트북 터치패드 제스처 사용 방법
두 손가락 제스처 기능
1. 두 손가락 상하좌우로 움직이기
두 손가락을 같이 움직이는 것은 휠의 역할을 합니다. 손가락 움직임에 따라 화면이 위아래, 좌우로 움직입니다. 엑셀에서는 좌우 스크롤 단축키가 없기 때문에 엑셀이나 특정 프로그램 사용에 유용합니다. 만약 좌우 스크롤 단축키가 궁금하다면 [IT 단축키] 엑셀, 웹 브라우저에서 좌우(가로) 스크롤 단축키 정리를 확인하기 바랍니다.
2. 두 손가락 인터넷 브라우저 좌우로 움직이기
두 손가락을 오른쪽에서 왼쪽으로 쓸어 넘기면 다음 페이지로 넘어가고 반대로 왼쪽에서 오른쪽으로 쓸어 넘긴다면 이전 페이지로 이동합니다.
- 다음 페이지: ←
- 이전 페이지: →
3. 두 손가락 모으기/벌리기
스마트폰과 마찬가지로 두 손가락을 모으거나 펼치면 확대 및 축소가 가능합니다.
세 손가락 제스처 기능
세 손가락과 네 손가락 제스처는 기본 기능들이 설정되어 있지만 사용자에 따라 자주 사용하는 기능으로 변경이 가능합니다. [설정] - [장치] - [터치패드] - [고급 제스처 구성]에서 설정할 수 있습니다.

1. 세 손가락 위로 움직이기: 멀티태스킹
멀티태스킹 보기는 현재 실행 중인 모든 프로그램 목록들을 보여줍니다. 단축키 [윈도우 키 + Tab]과 같은 기능입니다.
2. 세 손가락 아래로 움직이기: 바탕화면 보기
현재 실행 중인 프로그램이 많더라도 한 번에 최소화하고 바탕화면을 보여줍니다. 단축키로는 [윈도우 키 + D]가 있습니다.
3. 세 손가락 좌우로 움직이기: 앱 전환
최근 실행 중인 앱들 기준으로 앱을 전환합니다. 단축키로 [Alt + Tab]과 같습니다.
네 손가락 제스처 기능은 좌우 이동으로 "바탕 화면 전환" 기능을 빼면 세 손가락 제스처 기능과 동일합니다. 따라서 사용하지 않는다면 그대로 두어도 괜찮지만 내가 자주 사용하는 기능으로 변경해서 사용할 수 있습니다.
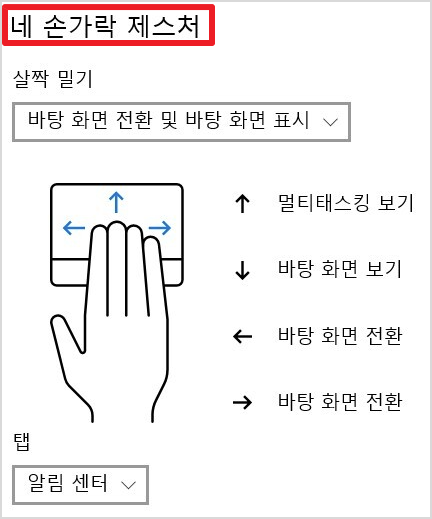
'IT > 컴퓨터' 카테고리의 다른 글
| 윈도우 로그인 비밀번호 해제하는 가장 빠른 방법 (0) | 2022.09.03 |
|---|---|
| 내 PC IP 주소 확인 방법|cmd 명령어 (0) | 2022.08.30 |
| 윈도우 자음과 모음이 분리되서 입력되는 경우 (0) | 2022.08.22 |
| 윈도우에서 모니터 모델명 확인하는 2가지 방법 (0) | 2022.08.21 |
| 작업표시줄 아이콘 사라짐 해결 방법 4가지 (0) | 2022.08.20 |

