티스토리 뷰
윈도우의 디스플레이 설정과 장치 관리자에서 현재 사용 중인 모니터의 모델명을 확인할 수 있는 방법을 소개합니다. 현재 사용 중인 모니터를 지인에게 추천하거나, 새로 모니터를 구매할 때 규격을 확인하기 위해서 모니터 모델명을 다시 알아보는 경우가 있습니다. 이럴 때, 번거롭게 구매내역이나 모니터 시리얼 넘버를 확인해보는 것이 아닌 윈도우 기본 기능에서 알 수 있는 방법이 있어 정리합니다.
디스플레이 설정에서 모니터 모델명 확인 방법
▼첫 번째로 모니터 모델명을 확인할 수 있는 방법은 "디스플레이 설정"을 사용하는 것입니다. 작업 표시줄에 있는 [시작] 버튼을 누른 뒤 [톱니바퀴 모양 아이콘]을 눌러 설정으로 이동합니다. [설정]에서 첫 번째 [시스템]으로 진입하면 "디스플레이" 항목이 첫 화면으로 보이게 됩니다.
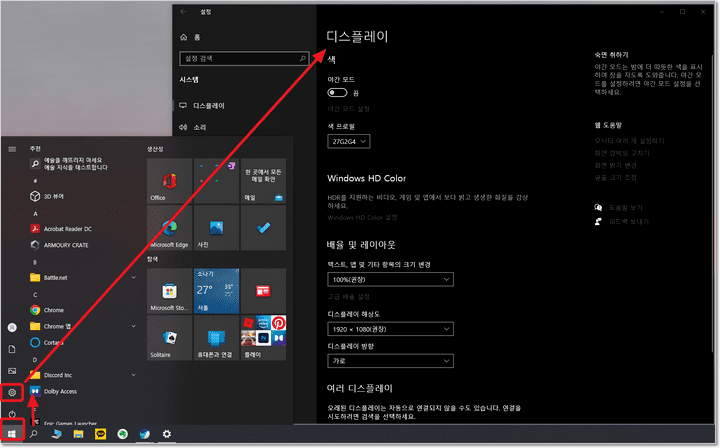
▼스크롤을 아래로 내려 맨 아래에서 두 번째로 보이는 [고급 디스플레이 설정]을 클릭합니다. 고급 디스플레이 설정에선 모니터명뿐만 아니라 해상도, 주사율 등을 확인할 수 있으며 주사율을 사용자가 변경할 수도 있습니다.
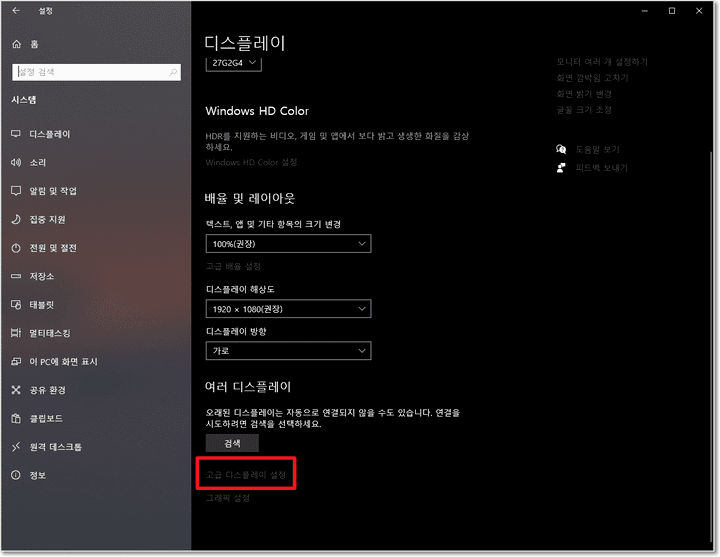
▼마지막으로 "디스플레이 정보"에 있는 모니터 모델명을 확인합니다. 만약 2개 이상의 모니터를 사용 중이라면 상단의 "디스플레이 선택" 드릴다운 메뉴에서 확인할 수 있습니다. 만약 모니터의 제조사도 확인하고 싶다면 아래의 이미지처럼 [디스플레이 1의 어댑터 속성 표시] 버튼을 누르면 됩니다.
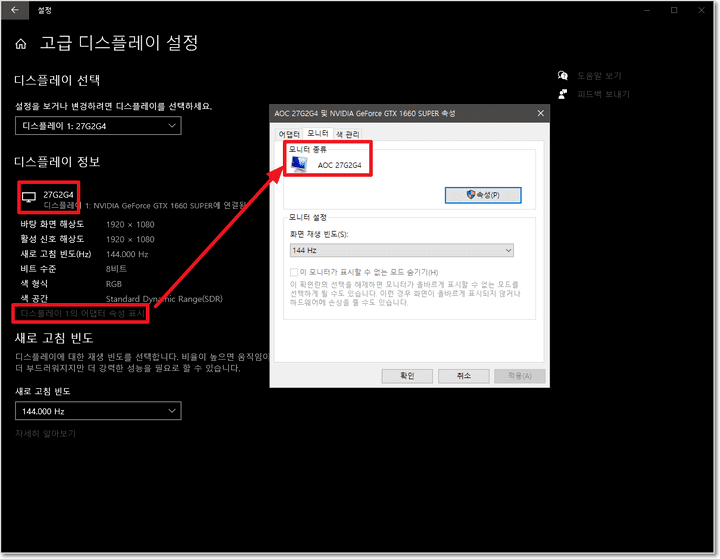
장치 관리자에서 모니터 모델명 확인 방법
▼두 번째로 장치 관리자에서 모니터의 모델명을 빠르게 확인할 수 있습니다. 작업 표시줄에 있는 [시작] 버튼을 마우스 우클릭을 한 뒤 [장치 관리자] 항목을 클릭합니다.
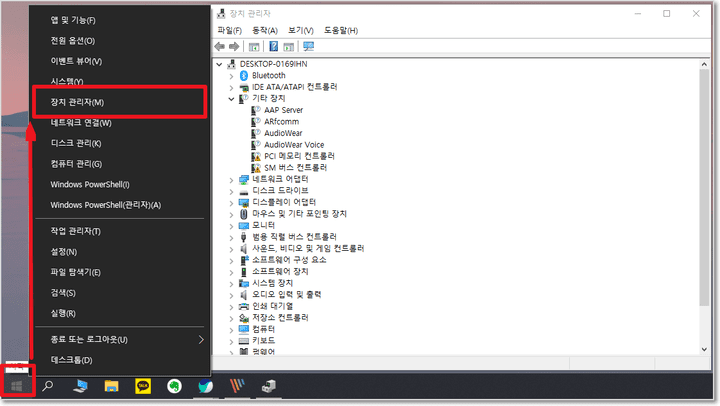
▼새롭게 열린 장치 관리자 창에서 [모니터]를 더블 클릭하면 현재 사용 중인 모든 모니터를 확인할 수 있습니다.
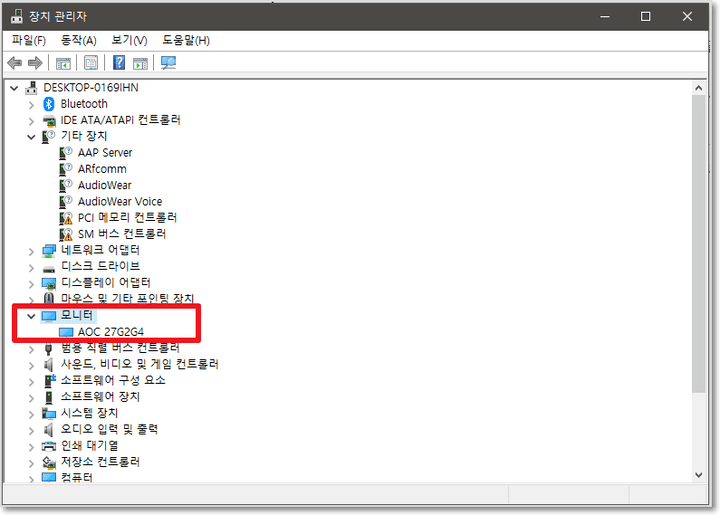
만약 두 개 이상의 모니터를 사용 중이라면 어떤 모니터가 메인 모니터인지, 서브 모니터인지 표시가 되지 않기 때문에 더 자세한 디스플레이 정보를 얻고 싶다면 위의 디스플레이 설정에서 확인해야 합니다.
(adsbygoogle = window.adsbygoogle || []).push({});
'IT > 컴퓨터' 카테고리의 다른 글
| 삼성,엘지 노트북 터치패드 제스처 설정 및 사용 방법 (0) | 2022.08.24 |
|---|---|
| 윈도우 자음과 모음이 분리되서 입력되는 경우 (0) | 2022.08.22 |
| 작업표시줄 아이콘 사라짐 해결 방법 4가지 (0) | 2022.08.20 |
| 윈도우10 설치시 디스크 인식이 안될 때 4가지 방법 (0) | 2022.08.18 |
| 크롬, 웨일 탭에 있는 음악 끄기, 음소거 하기 (0) | 2022.08.10 |

