티스토리 뷰
엑셀 파일을 다른 사람에게 전달할 때 암호화해서 첨부할 수 있습니다. 엑셀뿐만 아니라 다른 마이크로소프트 오피스에서도 사용할 수 있는 방법으로 비밀번호를 설정하는 방법과 첨부받은 파일의 암호를 해제하는 방법 모두 정리합니다.
엑셀 파일 암호 설정 방법
엑셀 문서의 비밀번호를 설정하는 방법은 단순하지만, 처음 사용하는 분들에게는 어디에서 할 수 있는지 위치가 눈에 보이지 않습니다. 아래의 방법대로 하나씩 따라 하기 바랍니다.
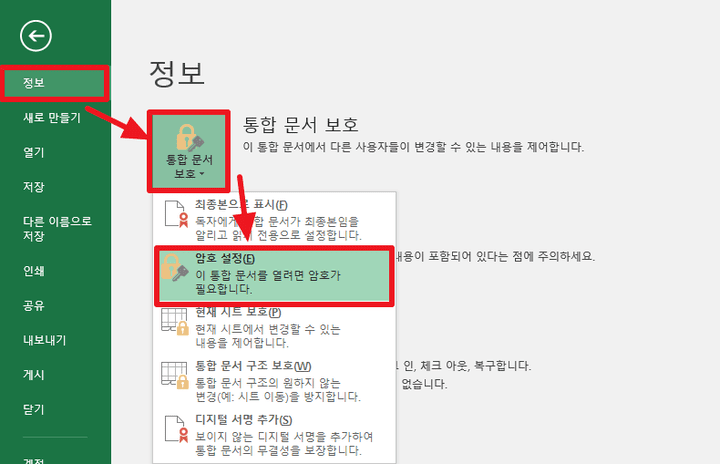
- 엑셀 파일을 열고 왼쪽 상단의 [파일] 메뉴를 클릭합니다.
- 왼쪽 초록색 바탕의 카테고리에서 [정보]를 클릭한 뒤 우측 중앙에 있는 [통합 문서 보호]를 클릭합니다.
- 두 번째 항목인 [암호 설정]을 클릭하고 설정할 암호를 적습니다.
암호를 잊으면 복구할 수 없습니다. 따라서 암호를 설정한 문서의 이름을 저장해 두고 사용하기 바랍니다. 또한 비밀번호는 대/소문자를 구분합니다.
엑셀 파일 열기/쓰기 비밀번호 설정 방법
만약 위의 방법이 익숙하지 않다면 문서를 다른 이름으로 저장할 때, 도구 일반 옵션에서 비밀번호를 설정할 수 있습니다. 만약 문서를 열 때와 쓸 때 비밀번호를 각각 설정하고 싶을 경우 아래의 방법을 사용하면 됩니다.
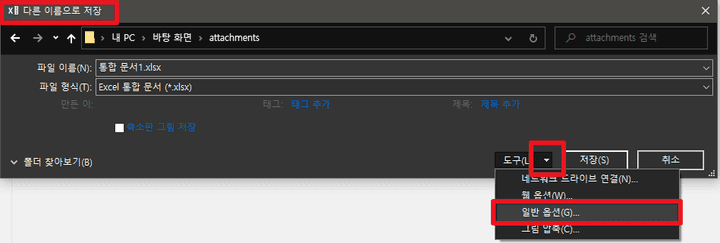
1. 엑셀 파일을 열고 똑같은 방법으로 [파일] 메뉴를 클릭합니다.
2. 왼쪽 카테고리 중 [다른 이름으로 저장]을 클릭합니다.
3. 새롭게 열린 팝업 창에서 아래에 [도구] 옆에 있는 작은 화살표 아이콘을 클릭합니다.
4. [일반 옵션] - [암호/쓰기 암호 지정]을 클릭합니다.
5. 열기 암호와 쓰기 암호를 설정합니다.
만약 엑셀 쓰기 암호만 설정하고 싶다면 열기 암호 설정란은 공백으로 두고 [확인]을 클릭하면 됩니다. 반대로 열 때만 암호로 제한을 두고 싶다면 쓰기 암호를 공란으로 두면 됩니다.
엑셀 파일 암호 해제 방법
해제는 조립의 역순입니다. 위의 두 가지 방법을 따라 들어가서, 설정되어 있는 암호를 모두 삭제하고 [확인] 버튼을 클릭하면 됩니다.
첫 번째 엑셀 파일 설정에서 암호를 지정한 경우에는 [파일] - [정보] - [통합 문서 보호] - [암호 설정]에 들어가 입력되어 있는 암호를 모두 삭제한 후 하단의 [확인] 버튼을 클릭합니다. 이제 엑셀을 닫고 다시 실행해보면 비밀번호가 해제되어 있습니다.
두 번째 문서의 읽기와 쓰기 암호가 설정된 경우라면 [파일] - [다른 이름으로 저장] - [도구 옆 화살표] - [일반 옵션] - [암호/쓰기 암호 지정]에서 열기 암호와 쓰기 암호를 모두 지운 후 [확인]을 눌러 저장합니다.
'IT > 컴퓨터' 카테고리의 다른 글
| 통신사별 LTE 노트북 데이터 쉐어링 방법|노트북 데이터 함께 쓰기 (0) | 2022.05.10 |
|---|---|
| 인터넷 크롬, 웨일, 엣지 좌우 스크롤 단축키, 쉽게 하는 방법 (0) | 2022.05.09 |
| 엑셀 한글 자동변환 끄기|한영,영한 바뀌는 문제 해결 (0) | 2022.05.02 |
| 삼성 멀티컨트롤 사용 방법, 지원 모델, 호환성 정리 (0) | 2022.04.30 |
| 네이버 해킹 메일 구분하는 방법 정리 (0) | 2022.04.29 |

